現在資格試験の勉強中。
何かと集中力とモチベーションを維持するための工夫をしているのですが
その中で「音楽を聴きながら」のためにAppleMusicでクラッシックや
ジャズを音量低く流して喫茶店にいるような雰囲気を味わおうとするのですが
たまにかかっている音楽のタイトルや時刻をチラ見したくなるときがあります。
ただ、自分のiPhoneは普段使いでは「常時表示オフ」にしているため、設定から
変更していましたが、何かもう少しスマートな変更の方法はないかと。
そこで今回はiPhoneプチお役立ち情報を掲載します。
制御する方法としては「集中モード」で設定するパターンと「ショートカット」に
追加するパターンがあります。
さらに起動方法は「アクションボタン」と「コントロールセンター」の2種類があります。
ただし、ショートカットは「コントロールセンター」で起動できないと思われます。
(ご存知の方がいれば教えていただきたい)
【制御方法①:集中モード】
・「おやすみモード」以外にデフォルトで「パーソナル」「仕事」「読書」「睡眠」が用意されています。
自分は「読書」を削除してしまったので新規追加しますが、「読書」を選択しても同じです。
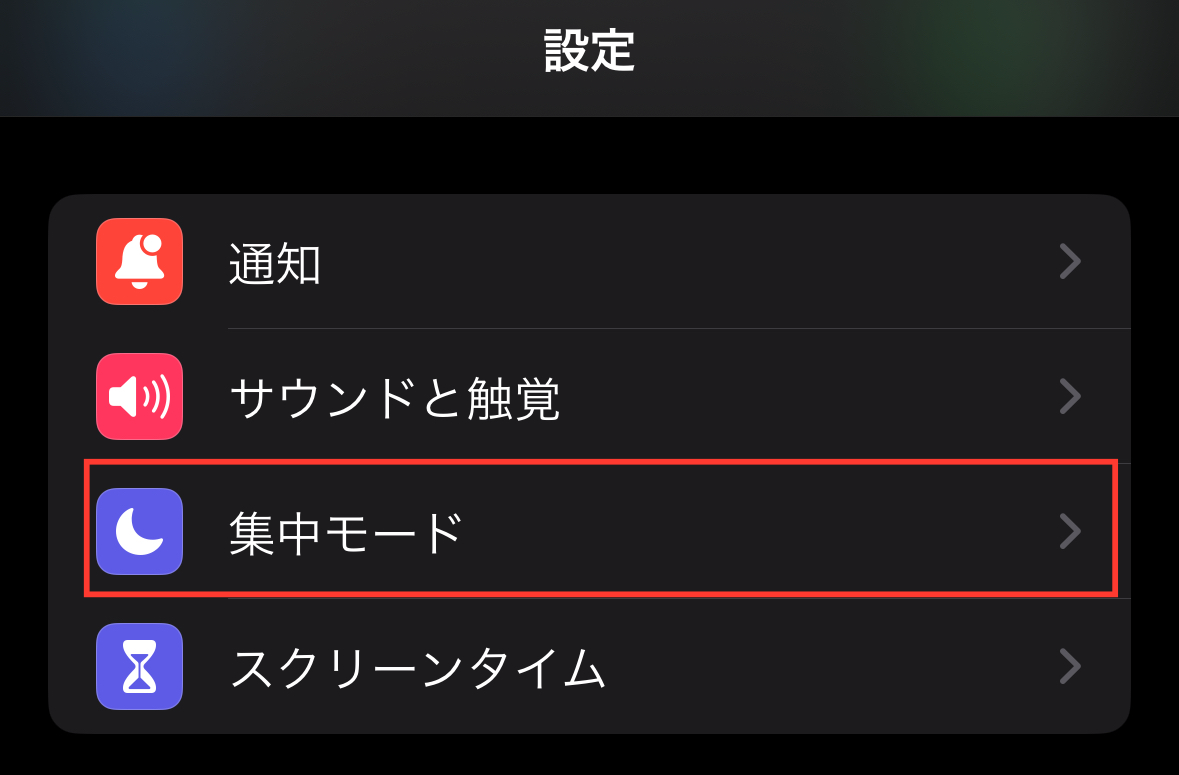
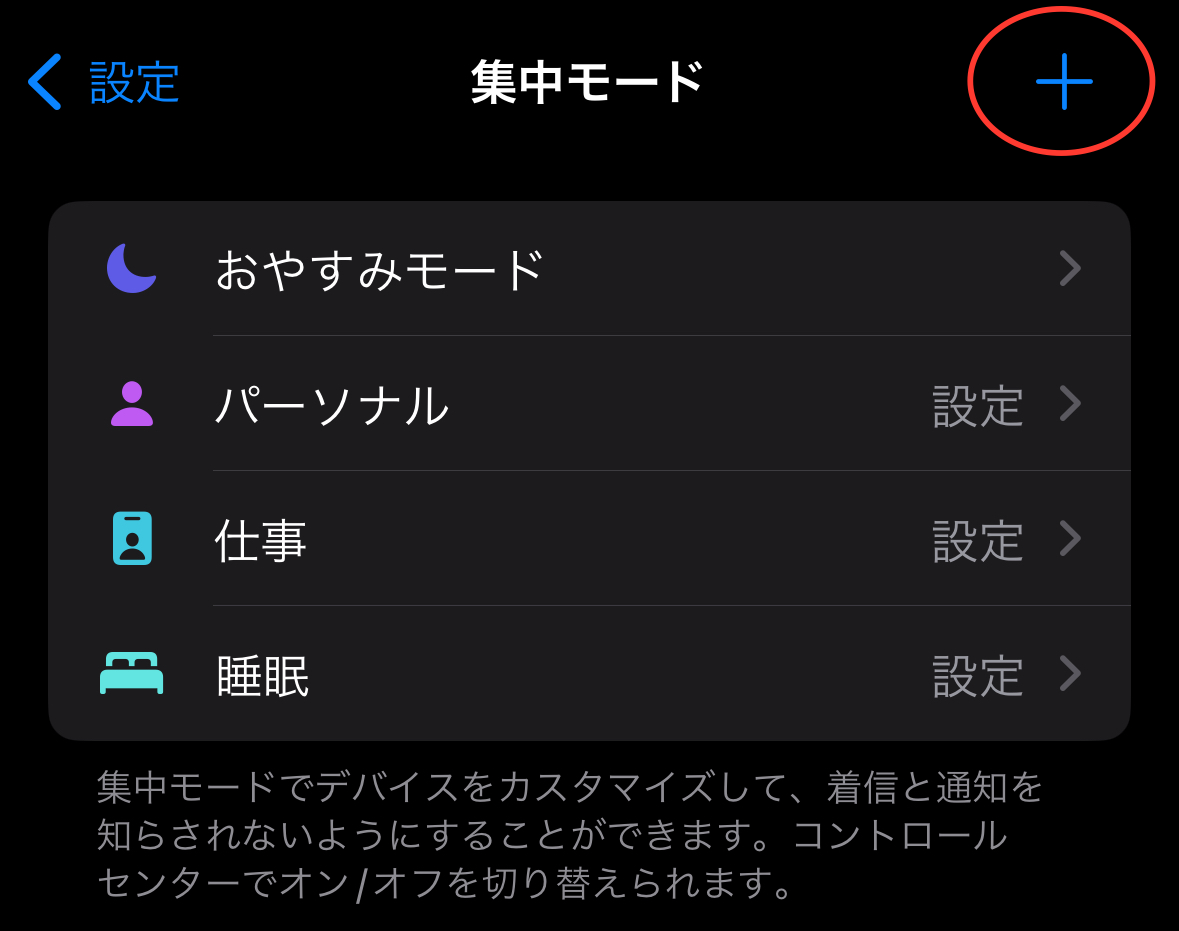
②右上「+」または「読書」を選択します。
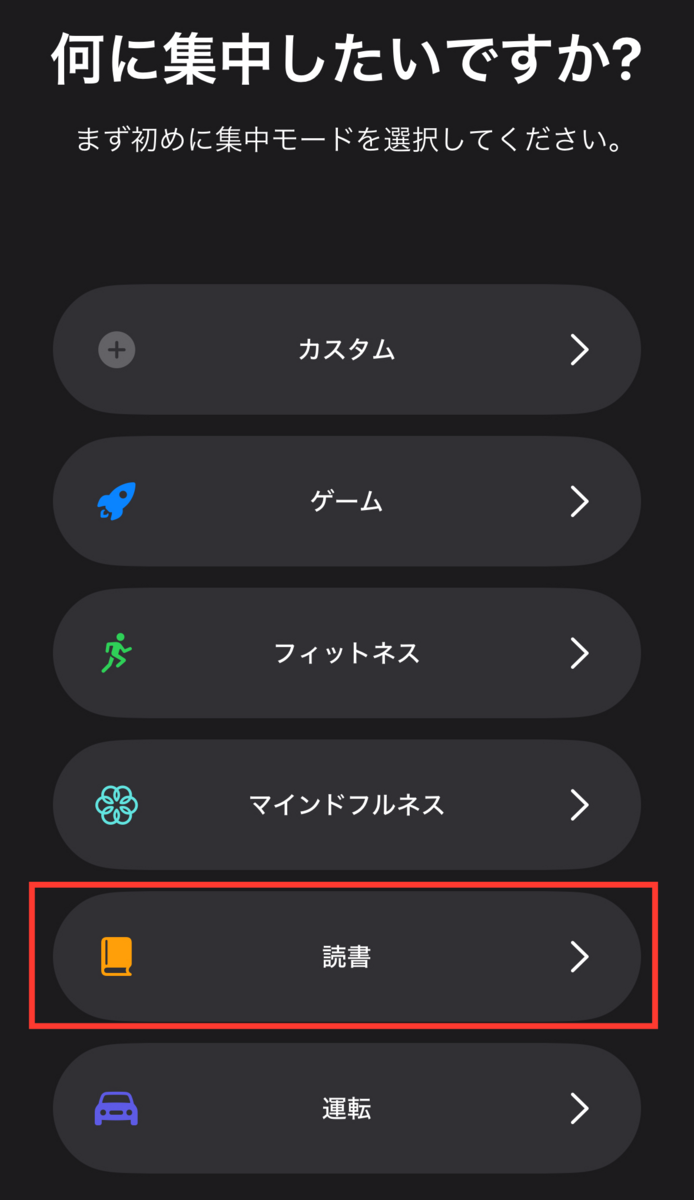

③「読書」を選択
④「集中モードをカスタマイズ」を押します。


⑥「常に画面オン」を押します。
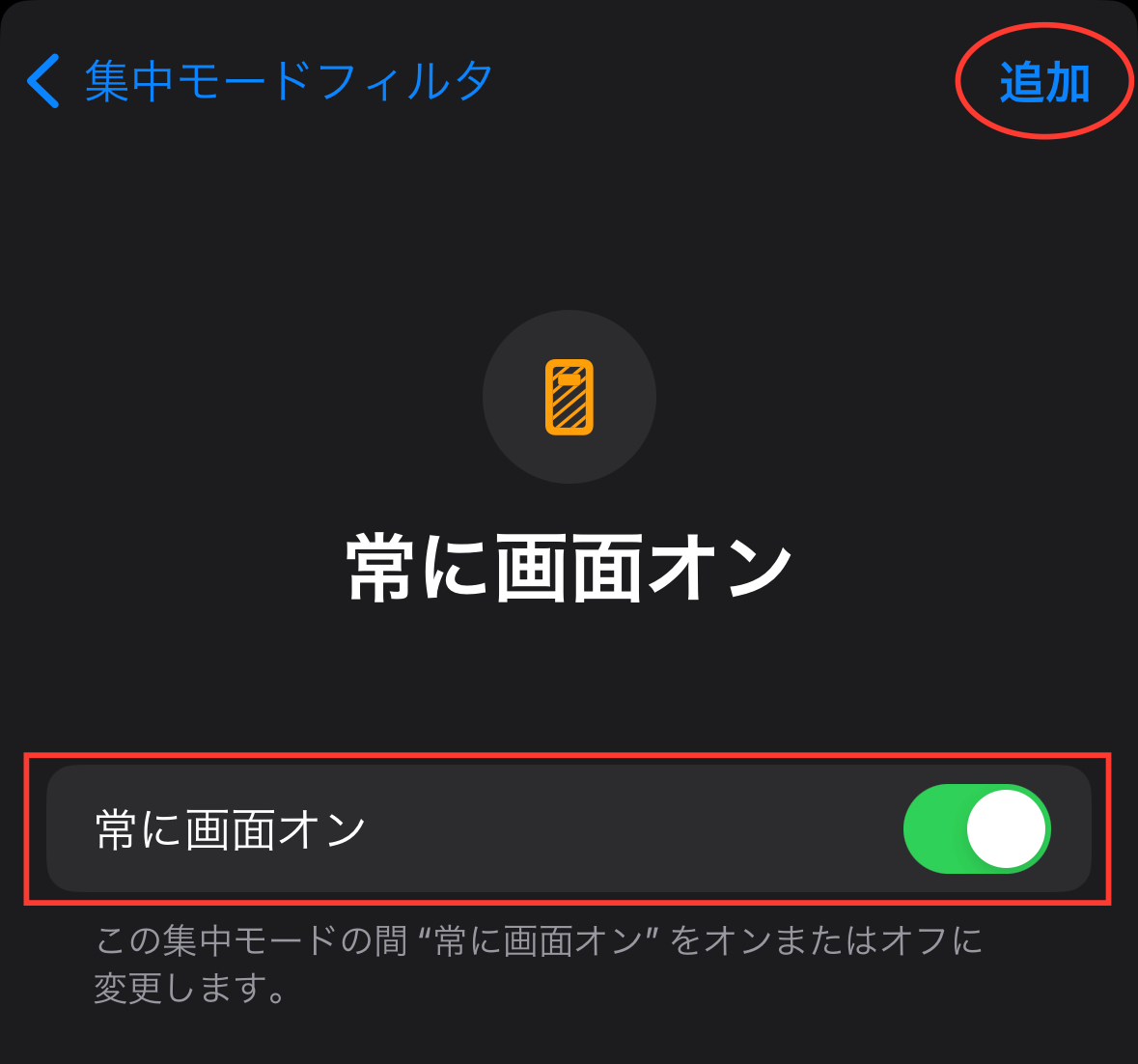
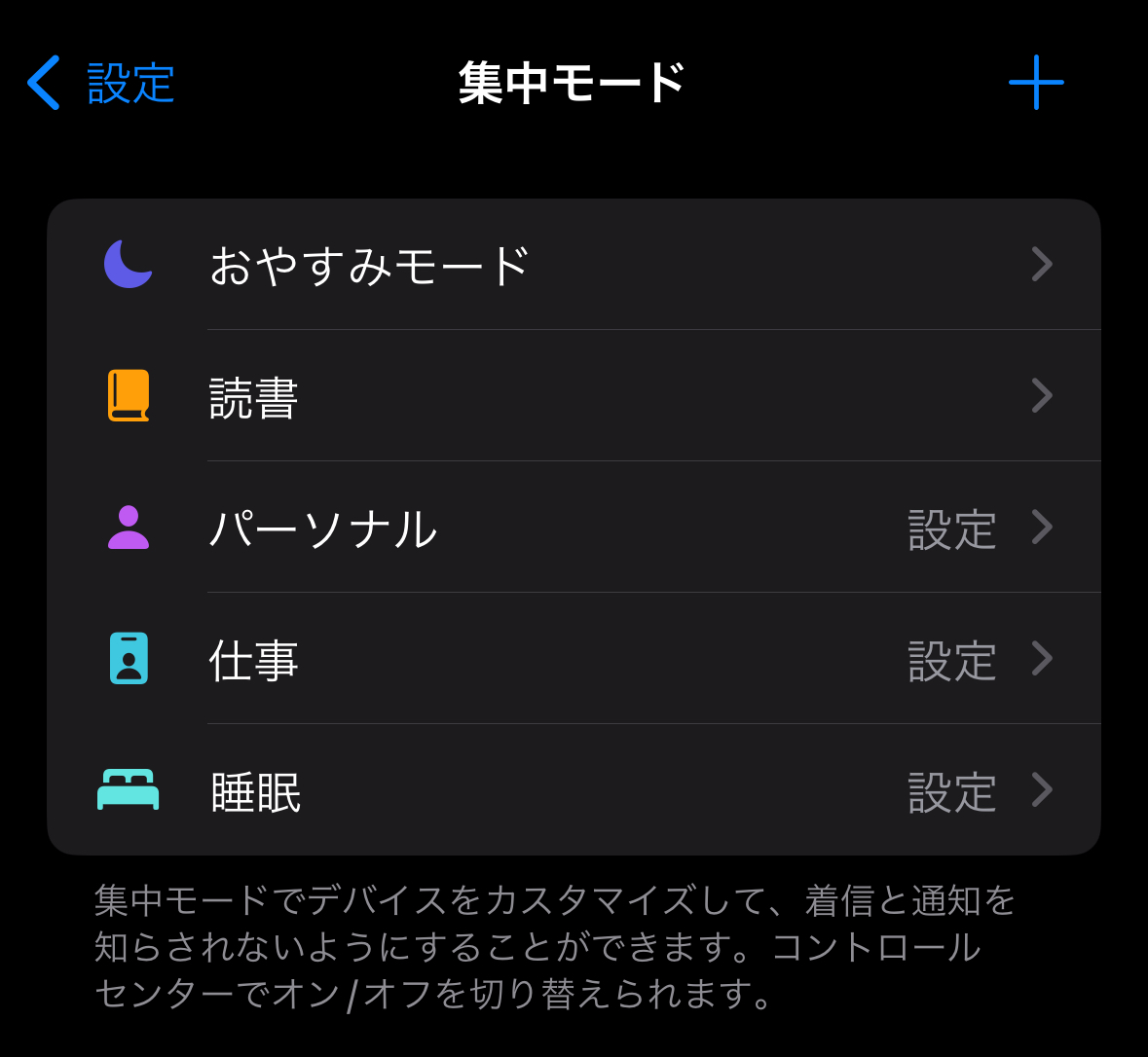
⑧「読書」が設定されました。
【制御方法②:ショートカット】
・自分はiPadで事前にショートカット「カレンダー追加」や「QuickNoteを開く」
(GoodNotes)を仕事で使っているのでショートカットは何ぞやはりかいして
いますが、要はスマホ(iPad)に自動で行わせたい一連の操作を作るということです。
※使ったことのない方にはこの説明でも難しいかもしれません。すみません。。。

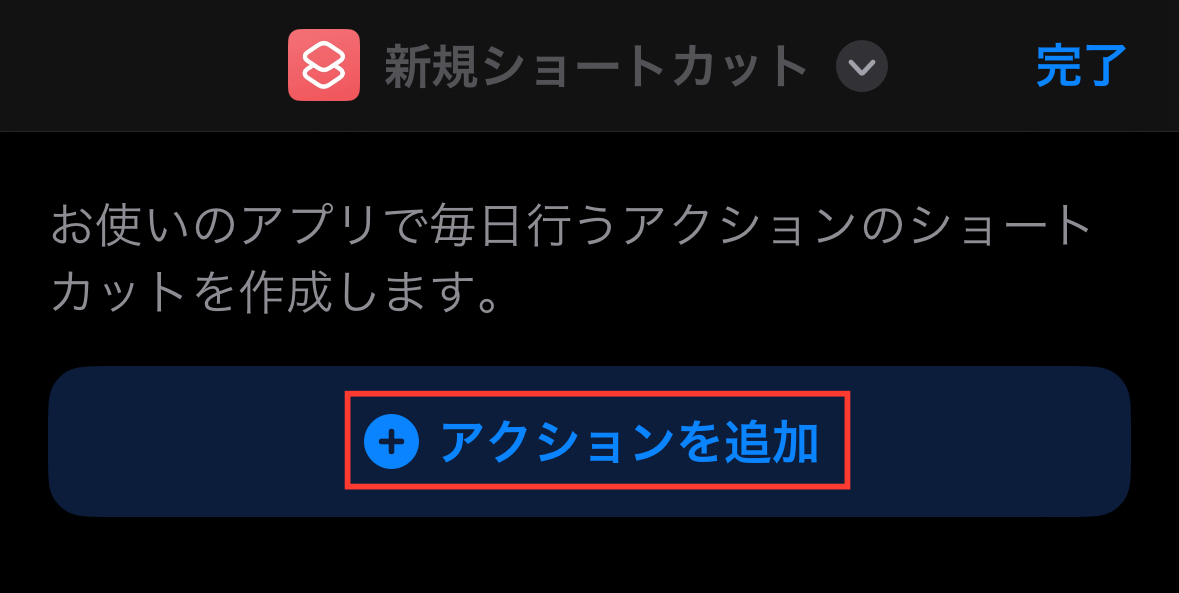


②「アクションを追加」を押します。
③「すべてのアクション」を押します。
④「常に画面オンを設定」を押します。
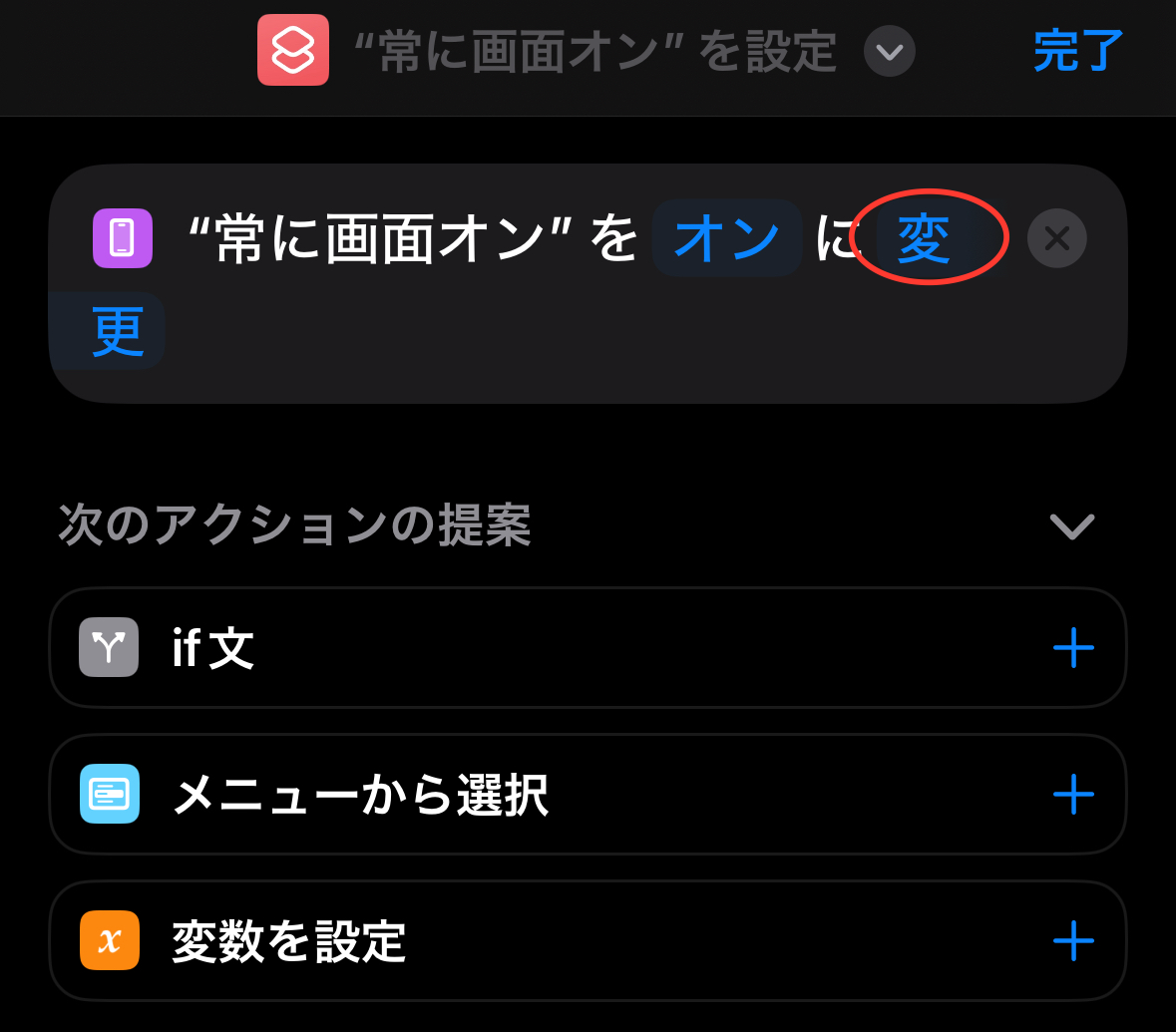

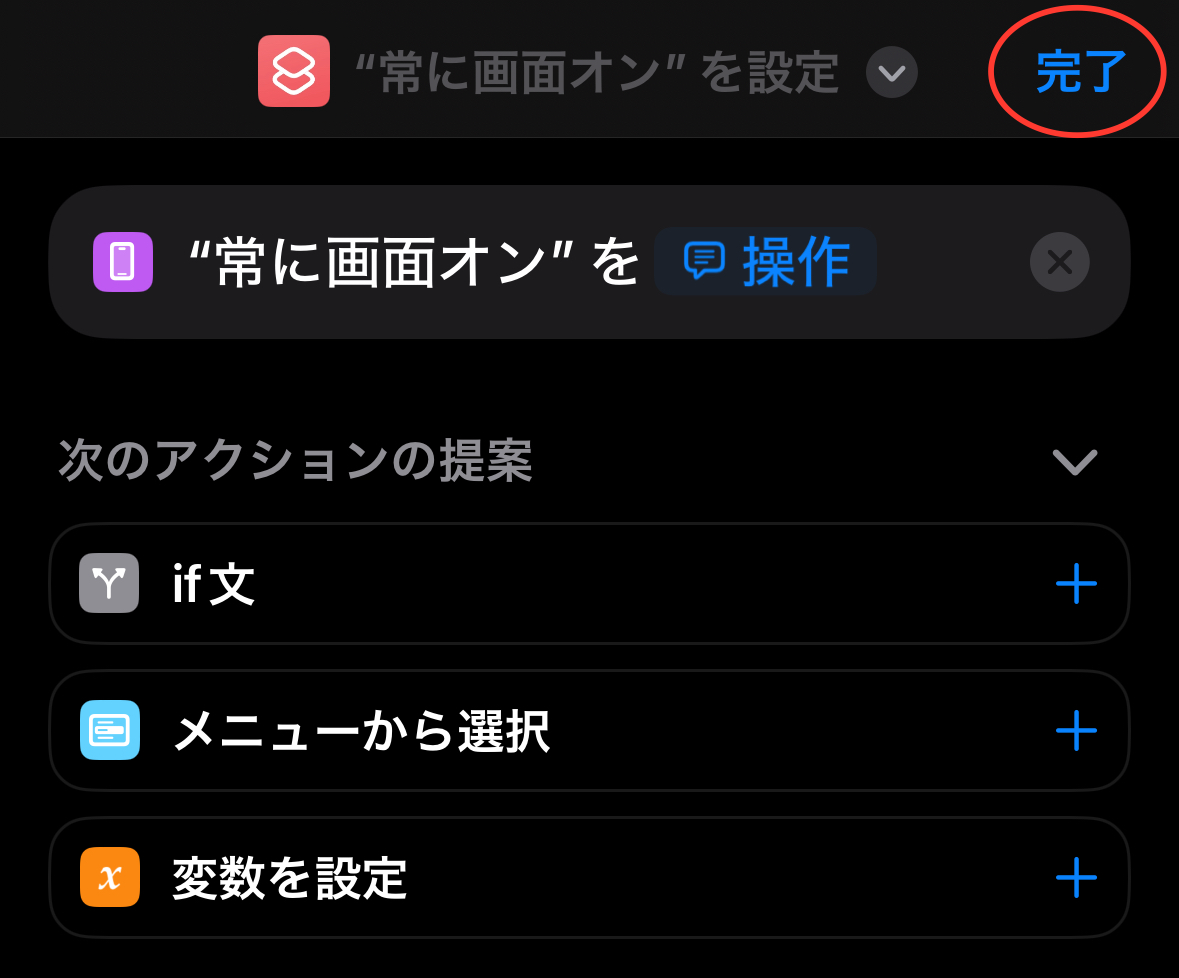

⑥「毎回尋ねる」を押します。
⑦「完了」を押します。
⑧スターターショートカットに登録されました。
では、制御方法の追加ができたら、次はそれを起動する方法です。
【起動方法①:コントロールセンター】
・スマホの右上から下にスワイプすると表示される設定切替機能の集まりみたいなものです。
デフォルトで「集中モード」の切替が用意されていますので、以下のとおり「集中モード」を
長押しして「読書モード」に切り替えることで常時表示のオフオンを切り替えできます。




②「読書」を押します。
③コントロールセンターの集中モードが「読書」になりました。
④設定を見ると常時表示がオンになっています。

【起動方法②:アクションボタン(ショートカットの起動)】
・アクションボタンの設定で先ほど作成したショートカットを選択することでアクション
ボタンの長押しで切替できるようになります。




①「設定」→「アクションボタン」を押して「ショートカット」までスライドさせます。
②「マイショートカット」を押します。
③設定済みのショートカットを押します。
④選んだショートカットが表示されていればOK


①メニュー表示されるので「切り替える」を押します。
②オンにして「完了」を押します。
※戻す時はオフにして「完了」を押します。
ただし、ショートカットのデメリットとしては、切替時にダイナミックアイランドで通知
してくれますが、それ以降はどっちだったかがわからない点です。
※もう一度アクションボタンを長押しして「変更」を選べば状態表示されて、どうするかを
選べるのですが。
【起動方法③:アクションボタン(集中モードの切替)】
・こちらはアクションボタンの設定で「集中モード」から新たに作成したモードに変更すれば
長押しで変更できるようになります。



①「設定」→「アクションボタン」を押して「集中モード」までスライドし、
「おやすみモード」を押します。
②「読書」を押します。
③「読書」に変更されました。
こちらはコントロールセンターと同様にスマホの左上にモードのステータスが表示されるので
今どうなのかを瞬時に知ることができます。
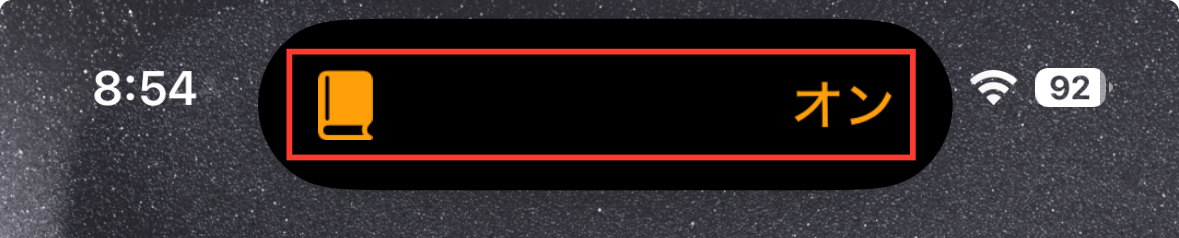

また、コントロールセンターでの変更と同様にスマホの左上にアイコンが表示されます。
結局、色々な方法がありますが、自分が選択したのは「集中モード」を「コントロール
センター」で起動する方法です。
アクションボタンは「カメラ起動」に使いたいとなると現状では一択になりますね。。。
これからもMacだけでなくApple製品のお役立ち情報等も投稿していきたいと考えて
ますのでよろしくお願い致します。